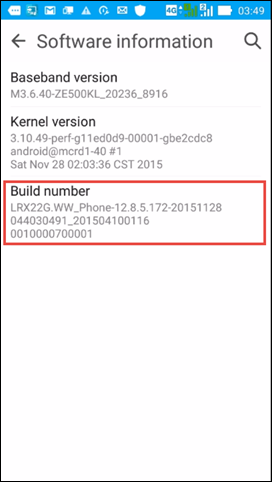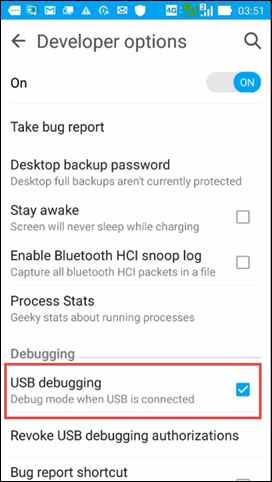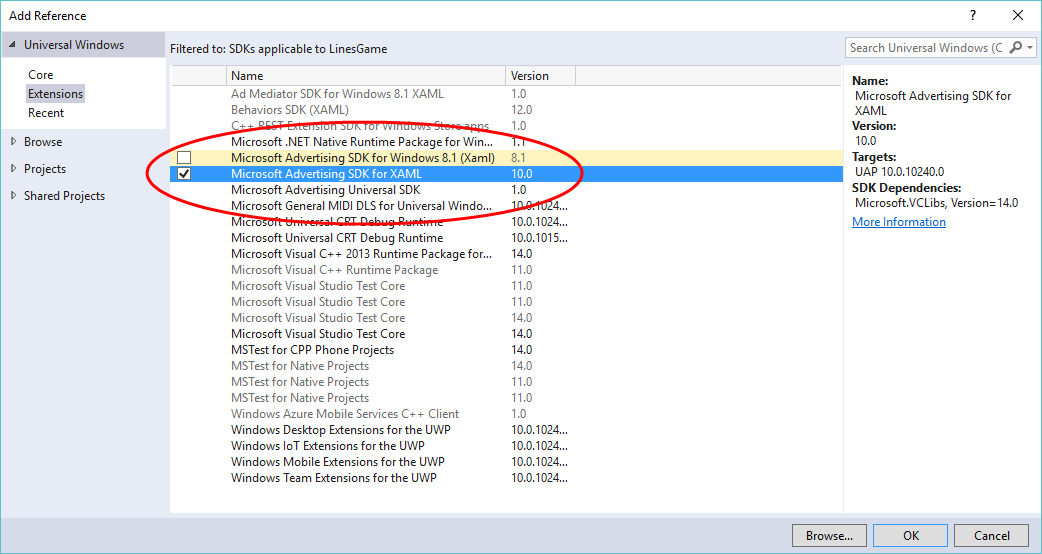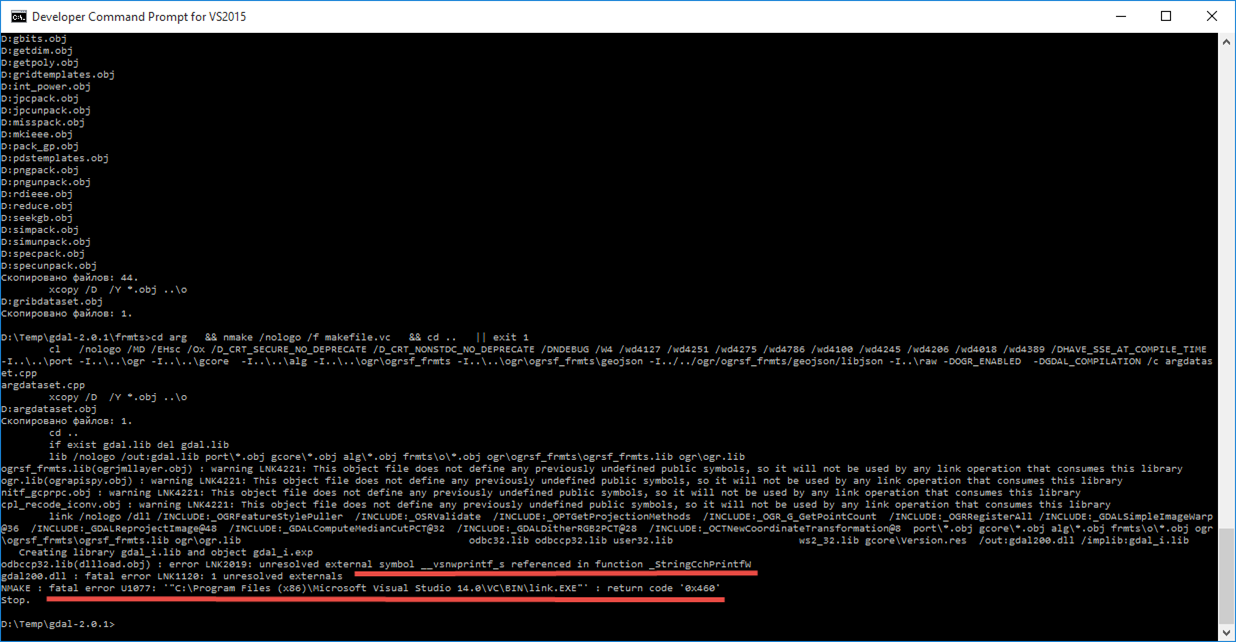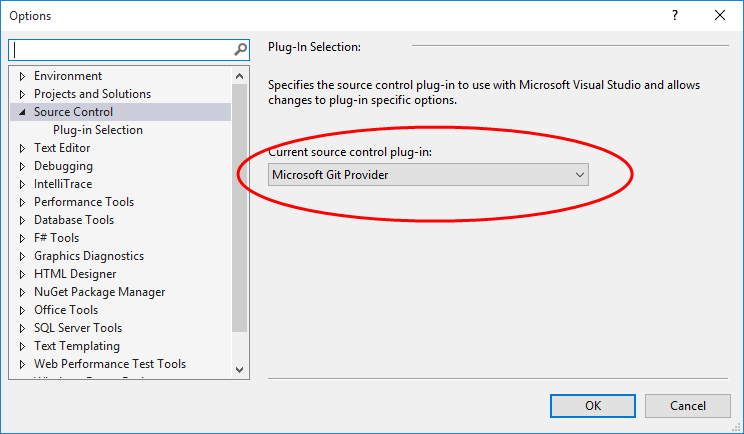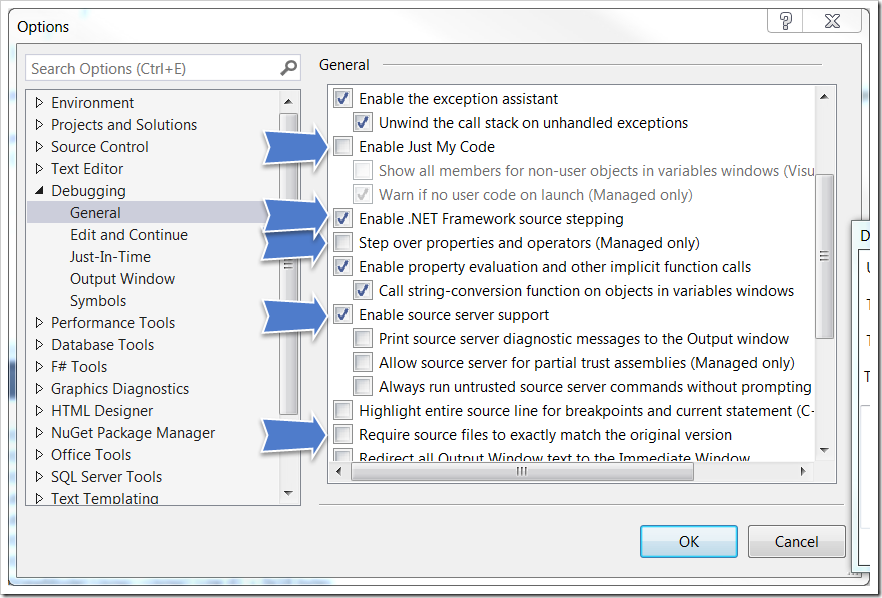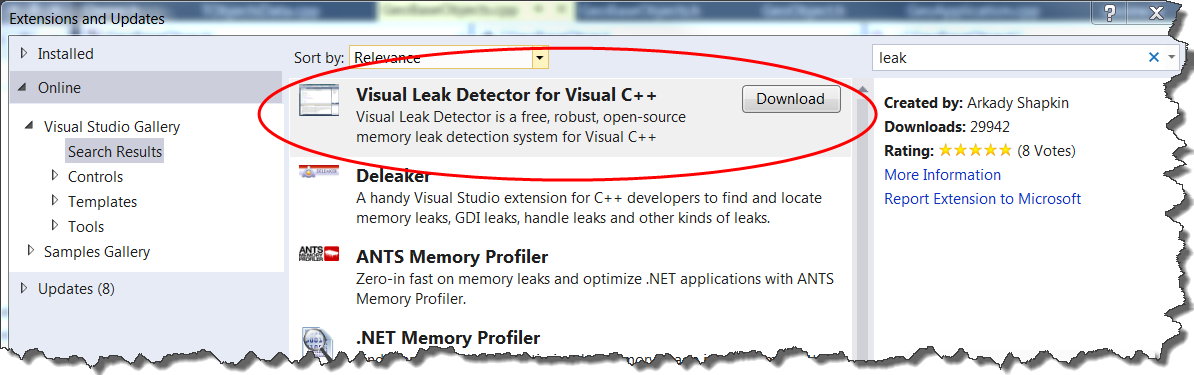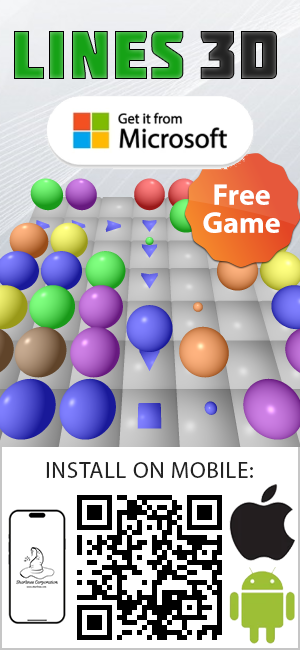I built BOOST with MSVC2022 in a similar way I built it with MSVC2017 except that I did install, but not stage:
cd C:\dev\repos\boost_1_80_0
set OPENSSL_ROOT_DIR=C:/dev/libs/OpenSSL
set OPENSSL_USE_STATIC_LIBS=ON
bootstrap.bat
b2 install --prefix=C:/dev/libs/boost_1_80_0 --toolset=msvc-14.3 link=static runtime-link=static variant=release address-model=64
b2 install --prefix=C:/dev/libs/boost_1_80_0 --toolset=msvc-14.3 link=static runtime-link=static variant=debug address-model=64
I am not sure if OPENSSL_ROOT_DIR takse an effect because boost::asio is header-only (but it depends on system and thread modules).