I installed Intel RST driver:
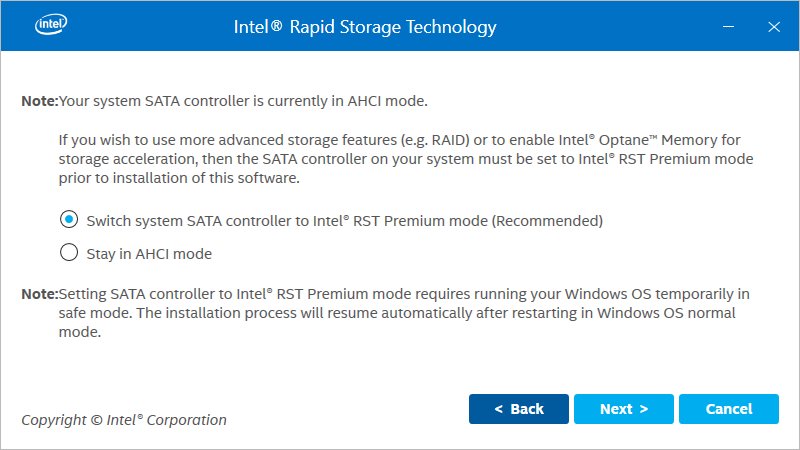
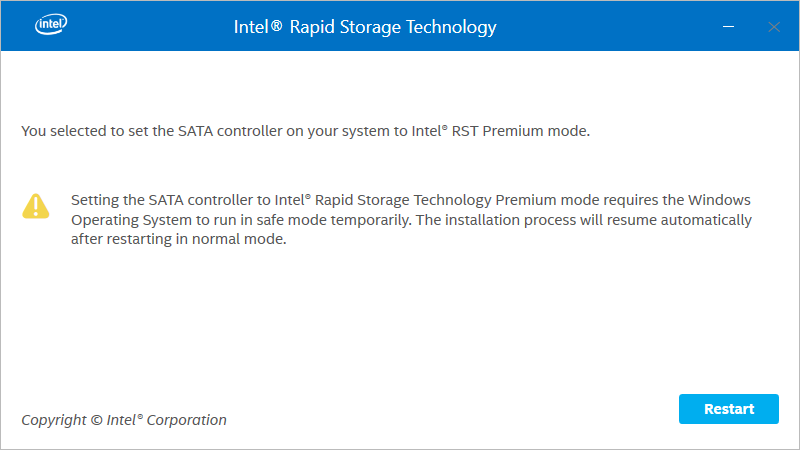
And the following BIOS settings have been changed automatically:

BIOS displayed the following disks:
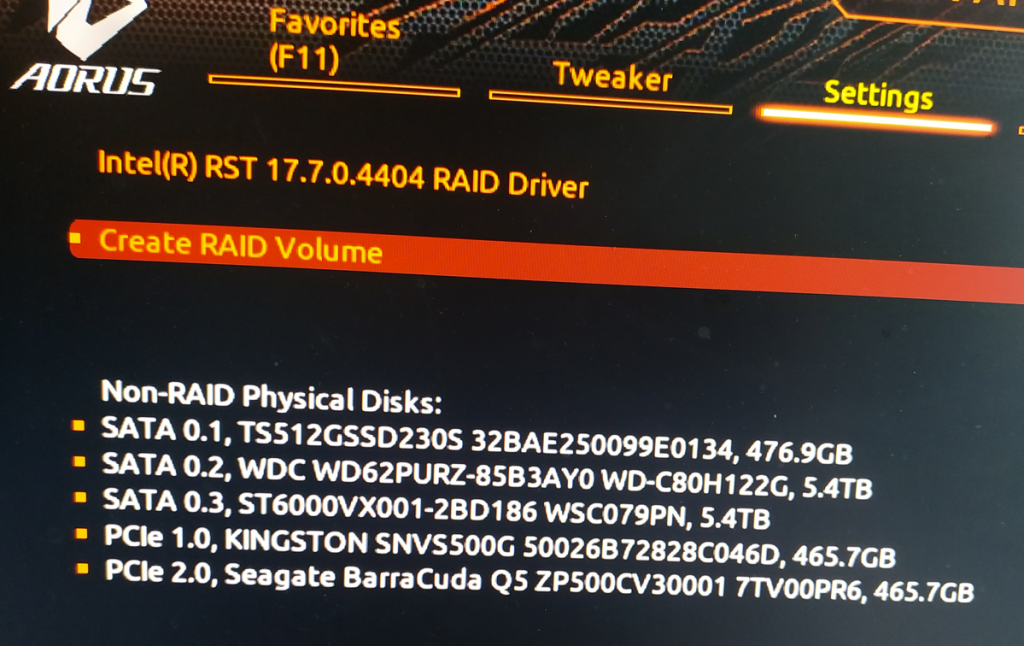
and I created RAID0:
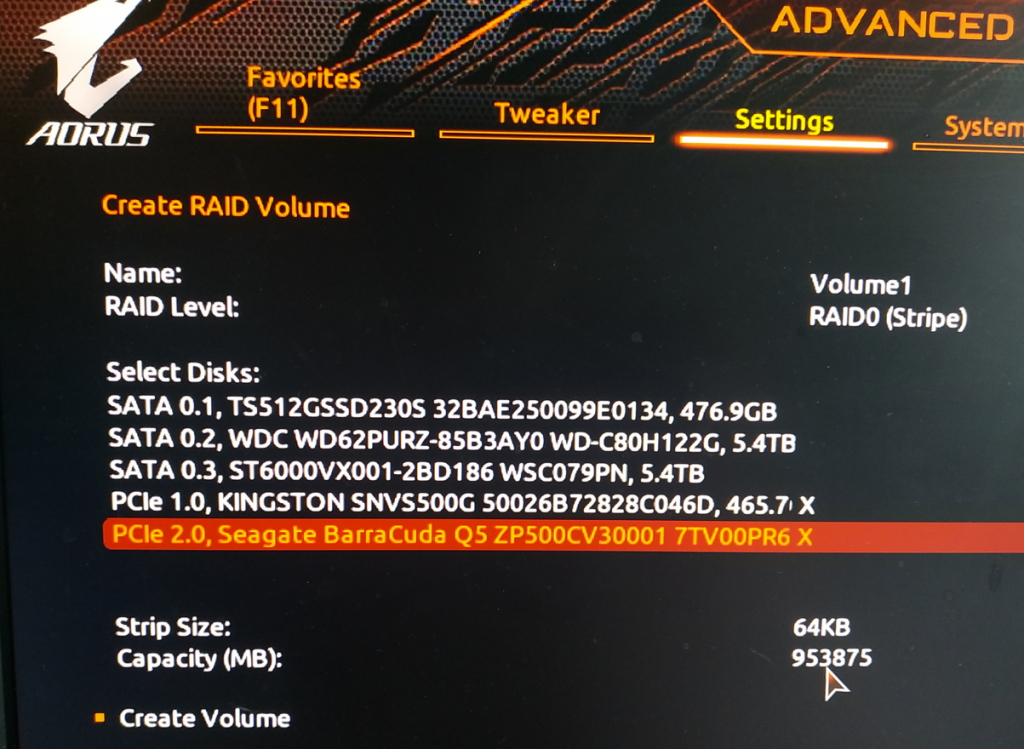
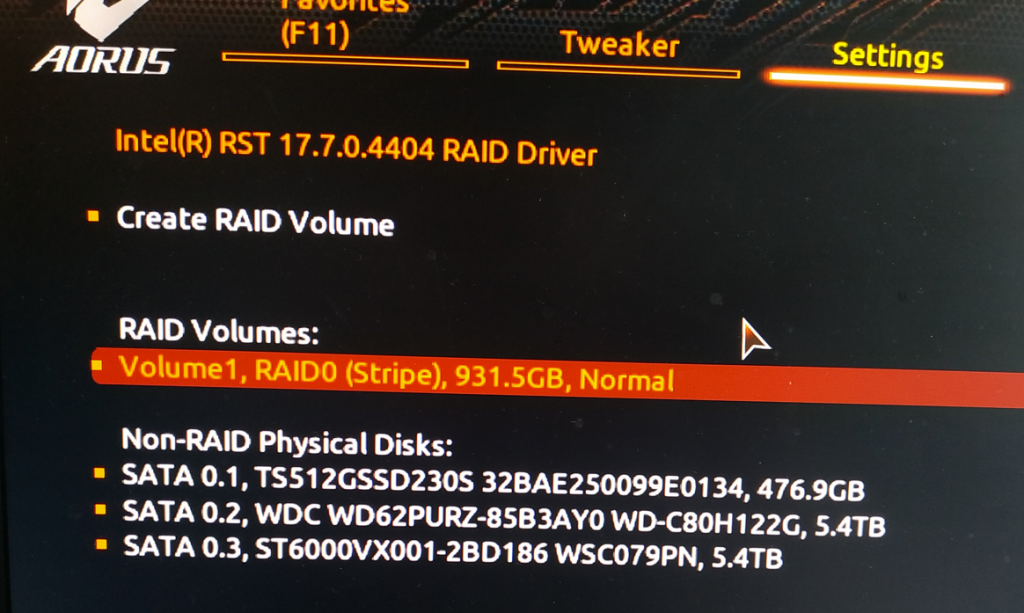
Started Windows and run Disk Manager:
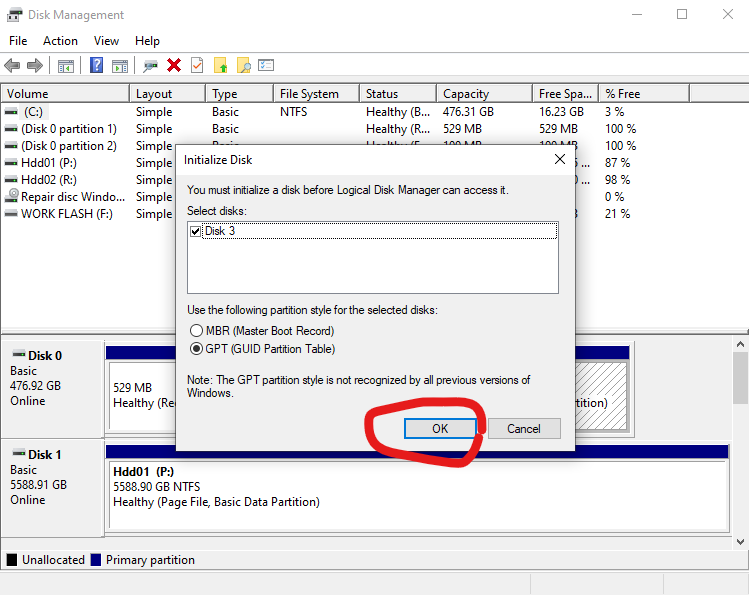
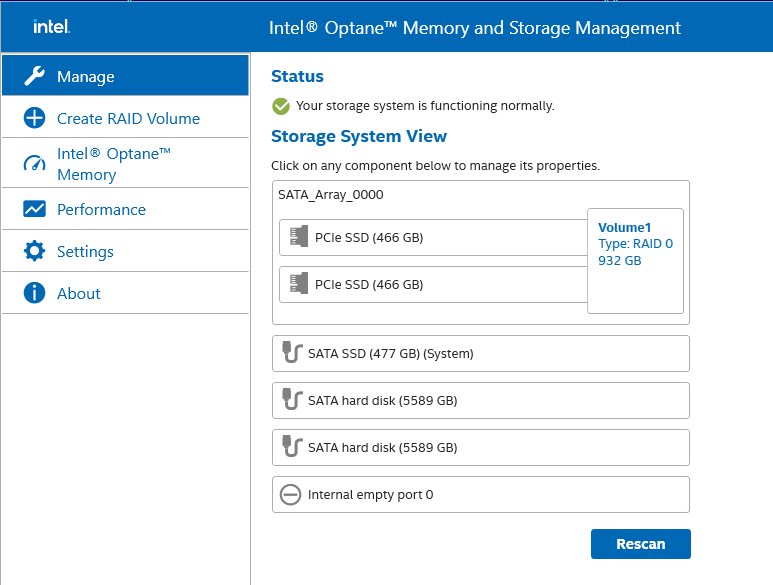
My RAID was not displayed in BOOT menu because it is not bootable:
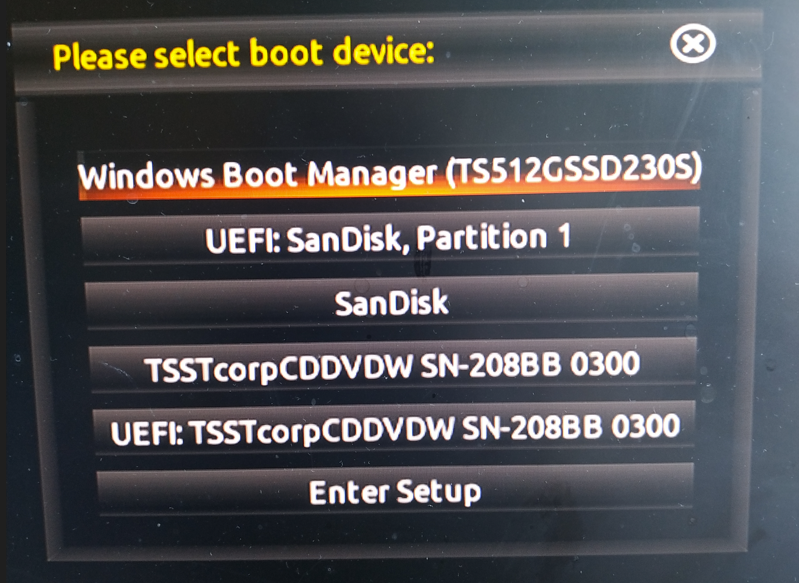
I booted my machine with Ubuntu 22.04 Live USB and run GParted:
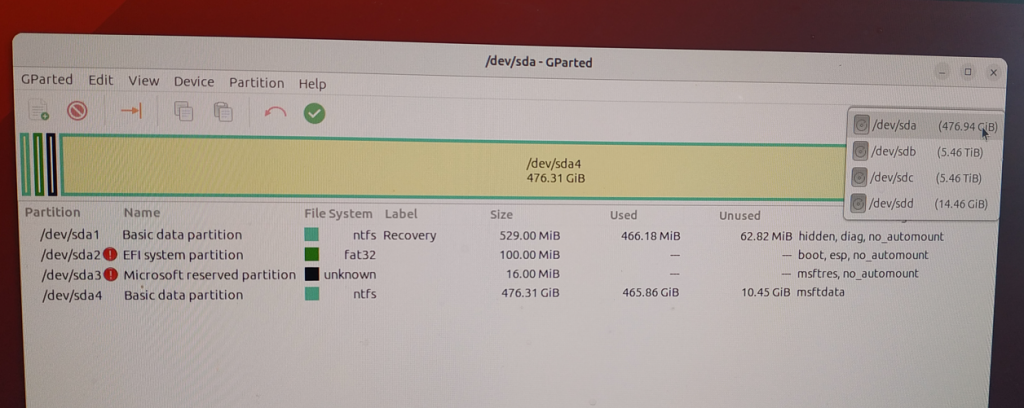
but it did not display my RAID, also I tried the following commands:
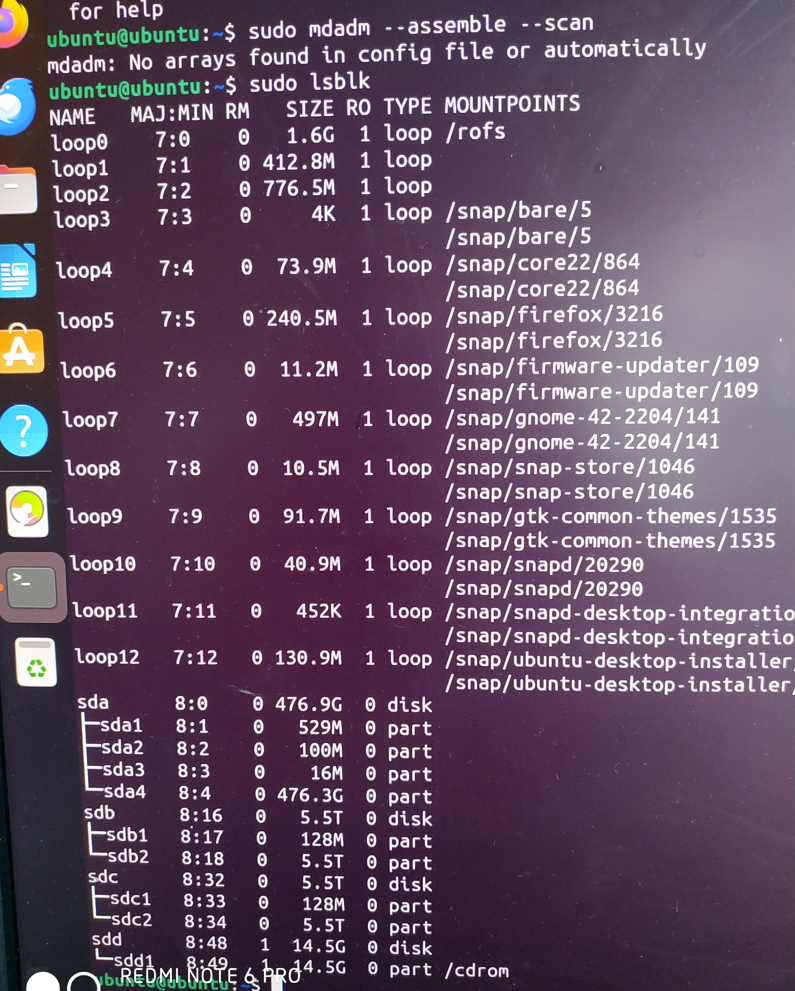
and they also did not display my RAID.
Finally I recreated RAID and installed a fresh copy of Windows on it:
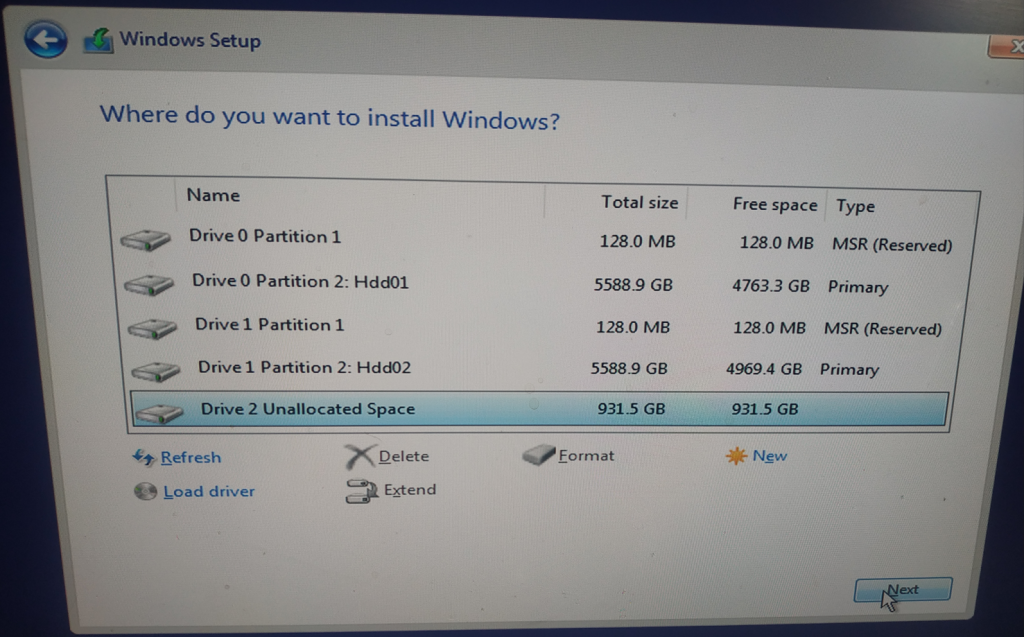
and it started to appear in boot menu:
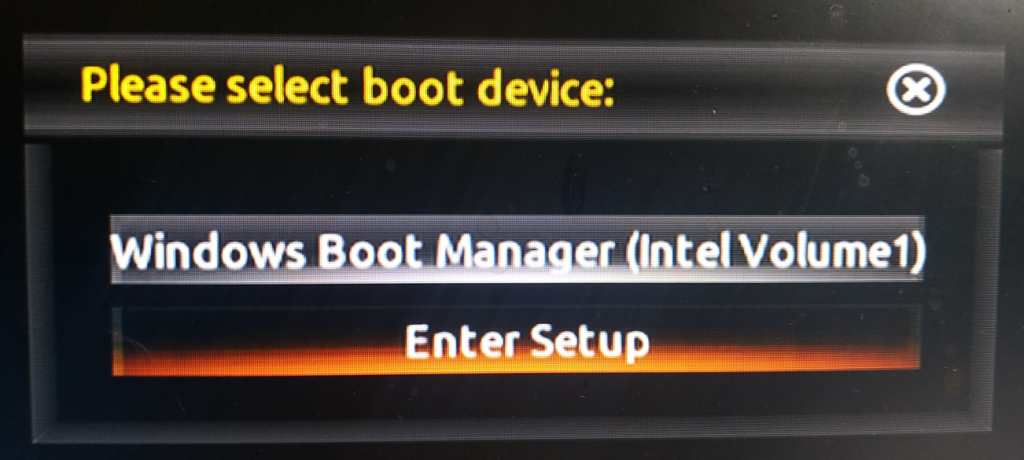
Now Disk Manager displays the following:
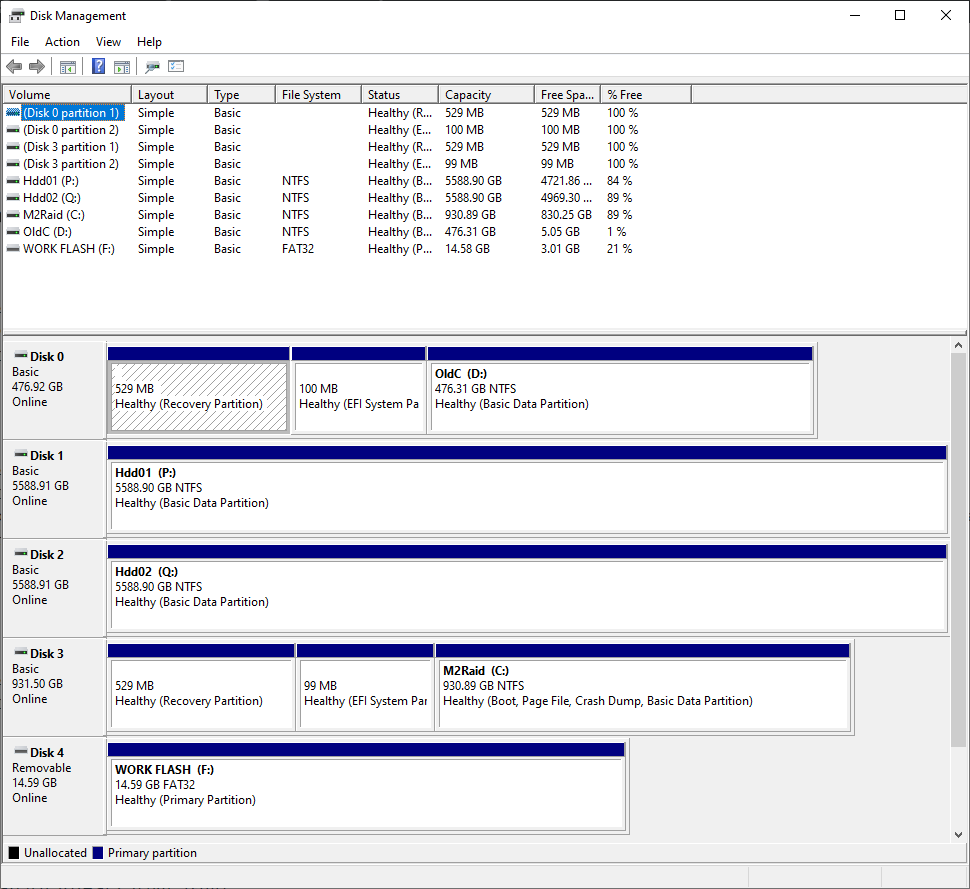
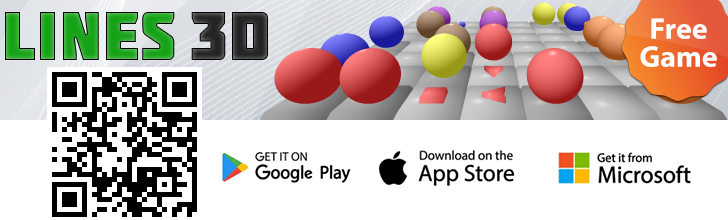
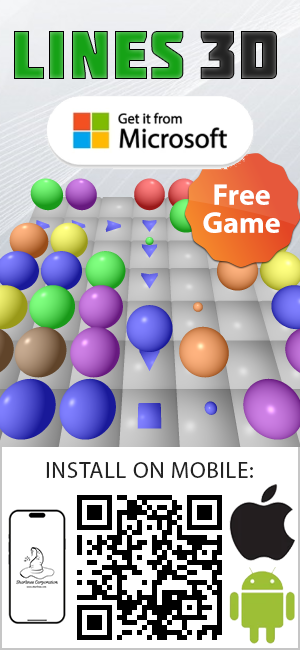
Moving Windows from SATA SSD to M2 RAID
https://superuser.com/questions/1834224/moving-windows-from-sata-ssd-to-m2-raid
https://askubuntu.com/questions/640259/how-can-i-easily-clone-my-entire-system
Boot from a live system, plug in the new HDD via USB (or another (s)ata cable, depending on your hardware), and start a ‘Terminal’.
Check what is the path for your old HDD (probably /dev/sda), and the new one as well (/dev/sdb), and issue this command:
sudo dd if=/dev/sda of=/dev/sdb status=progress
https://askubuntu.com/questions/15933/how-to-access-md-raid-via-live-cd
sudo apt-get install mdadm
sudo mdadm –assemble –scan
MBR vs. GPT
It’s a must-have if your drive is more than 2TB and/or if you’re using Windows 11 or Windows 10. GPT is more corruption-resilient and has better partition management, plus it’s the newer and more reliable standard. When should you use MBR, then? Really, only if you want to run old operating systems.
My question: Ubuntu 22.04 Live did not find my RAID0
https://askubuntu.com/questions/1506927/ubuntu-22-04-live-did-not-find-my-raid0
GParted:
https://www.youtube.com/watch?v=W74An3pliJI
Windows 11:
https://support.microsoft.com/en-us/windows/enable-tpm-2-0-on-your-pc-1fd5a332-360d-4f46-a1e7-ae6b0c90645c
Run Settings > Update & Security > Windows Security > Device Security
If you do not see a Security processor section on this screen your PC may have a TPM that is disabled. see How to enable TPM for more information or check your PC manufacturer’s support information for instructions. to enable the TPM. If you are able to enable a TPM, complete the next step to verify that it is a TPM 2.0.
https://support.microsoft.com/en-us/windows/enable-tpm-2-0-on-your-pc-1fd5a332-360d-4f46-a1e7-ae6b0c90645c#bkmk_enable_tpm
https://www.youtube.com/watch?v=_FQvLX9GPQw
Settings->Miscellaneous->Trusted Computing->Security Device Support: Enable
Settings->Miscellaneous->Intel Platform Trust Technology: Enable
Forgot to setup WSL2: https://developernote.com/2023/04/running-gui-apps-on-wsl/