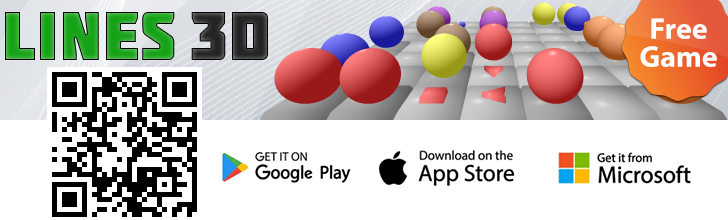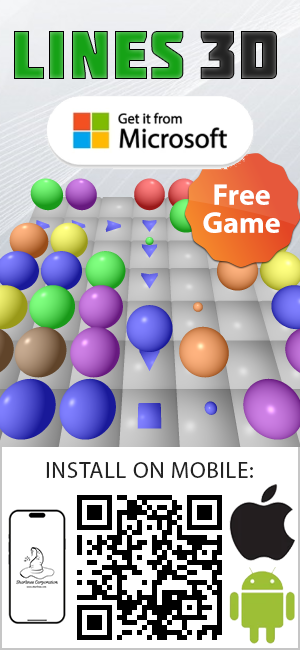Press Win+R, type “gpedit.msc” and press Enter:
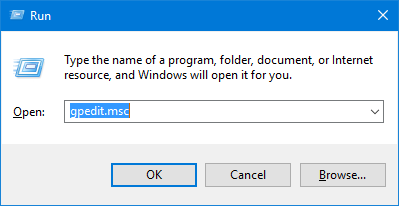
In the opened window go to “Local Computer Policy->Computer Configuration->Administrative Templates->Windows Components->Windows Update and set “Configure Automatic Updates” and “No auto-restart for scheduled Automatic Update installation” to Enable.
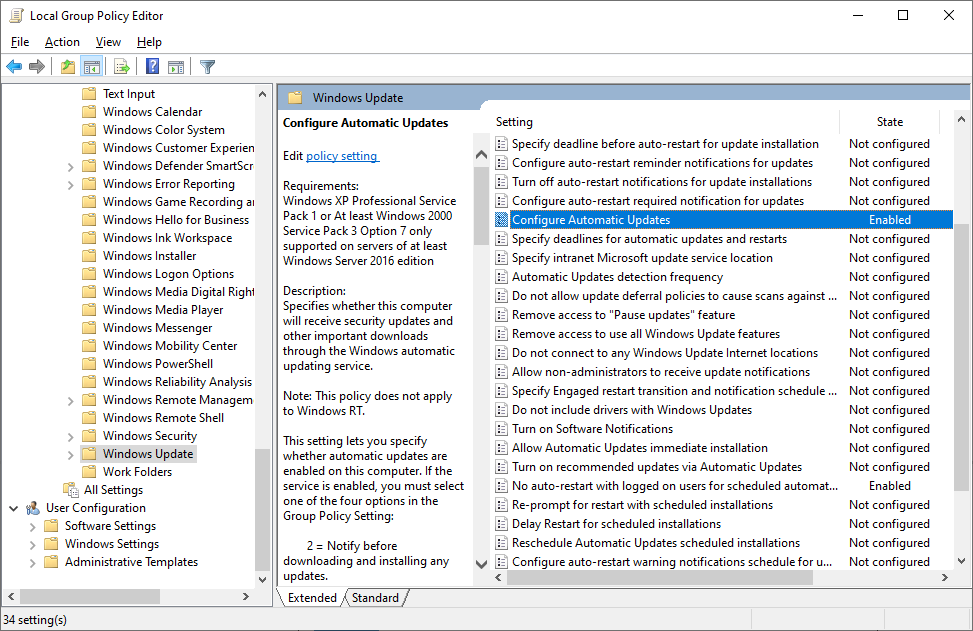
And then as Administrator run the command:
gpupdate /force
Updating policy...
Computer Policy update has completed successfully.
User Policy update has completed successfully.
A red message appears at the update settings page:
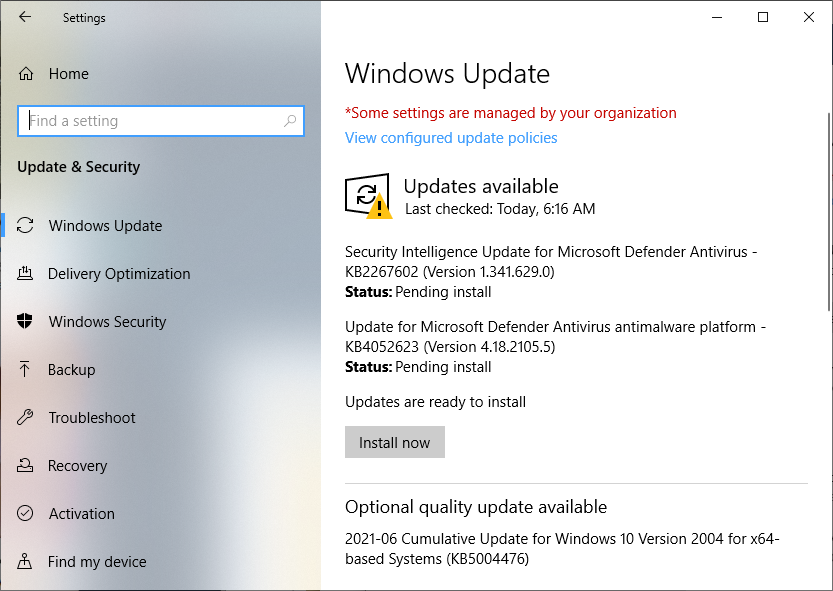
My Windows version:
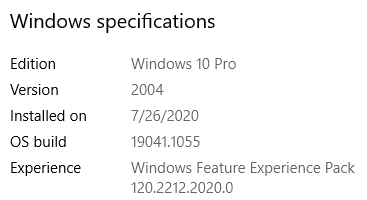
Other researchers
Also I tried the following, but not sure if it works:
- Click the Search button, search for and open View advanced system settings.
- Click Settings in the Startup and Recovery section.
- Remove the check mark next to Automatically restart, and then click OK.
- Restart the computer.
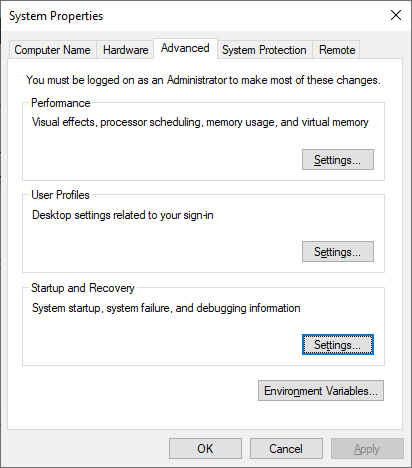
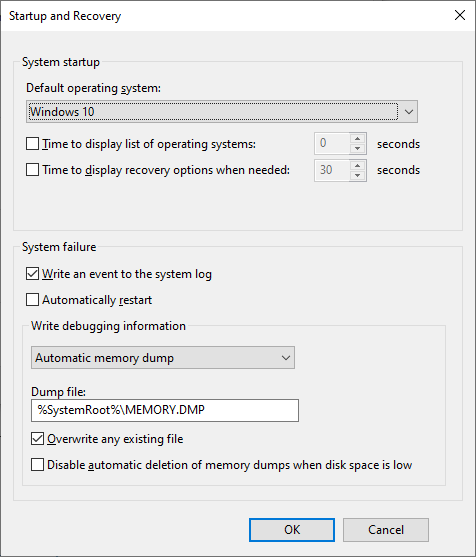
There is also Reboot task that can be disabled:
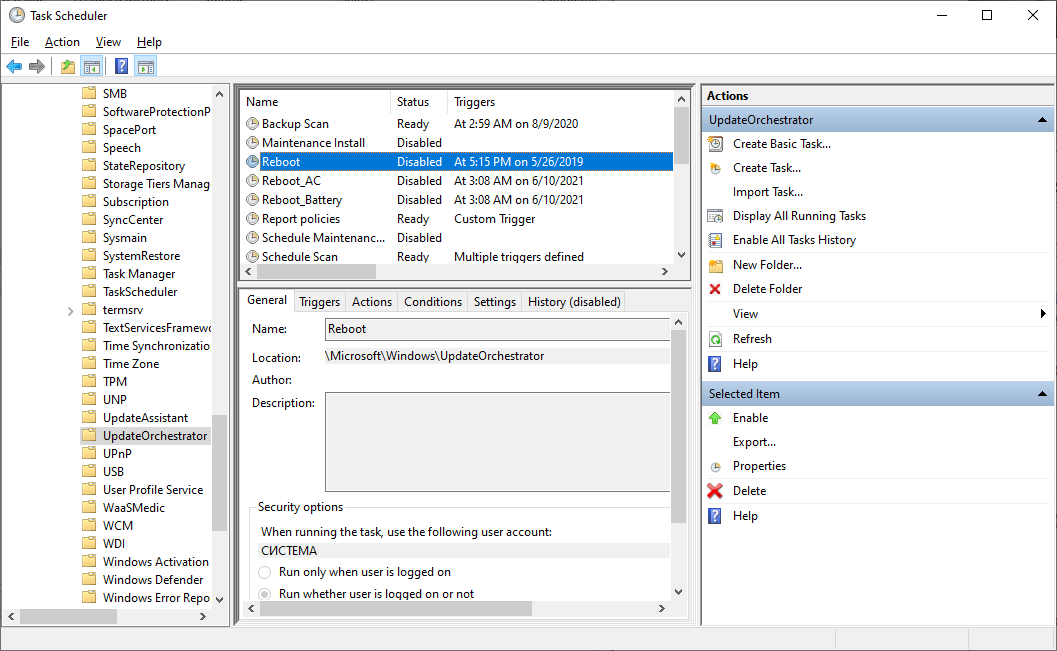
You can complete the following steps to stop automatic restart on Windows 10 after downloading and installing new updates. However, new updates won’t apply either, and future updates won’t install until you manually reboot your computer.
- Click the Search button. Search for Task Scheduler.
- Go to Task Scheduler Library/Microsoft/Windows/Update Orchestrator.
- On the right side, find “Reboot”, right-click it, and select “Disable”.